Classes
Choose from the menu on the teacher’s page: Classes
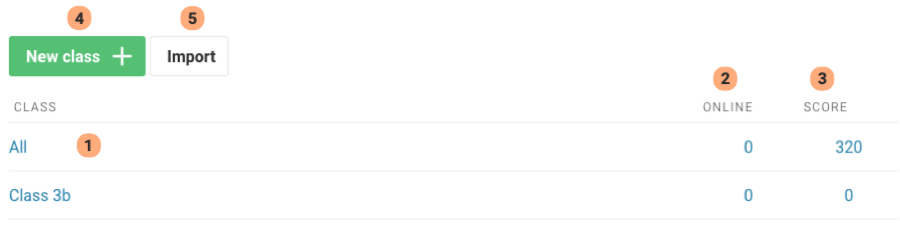
(1) Name of the class. Click to edit/delete.
(2) Number of students of that class currently online.
(3) Total score of that class in the current school year.
(5) Import names of classes and students ‘in bulk’. Click here for explanation.
(4) Create new class:
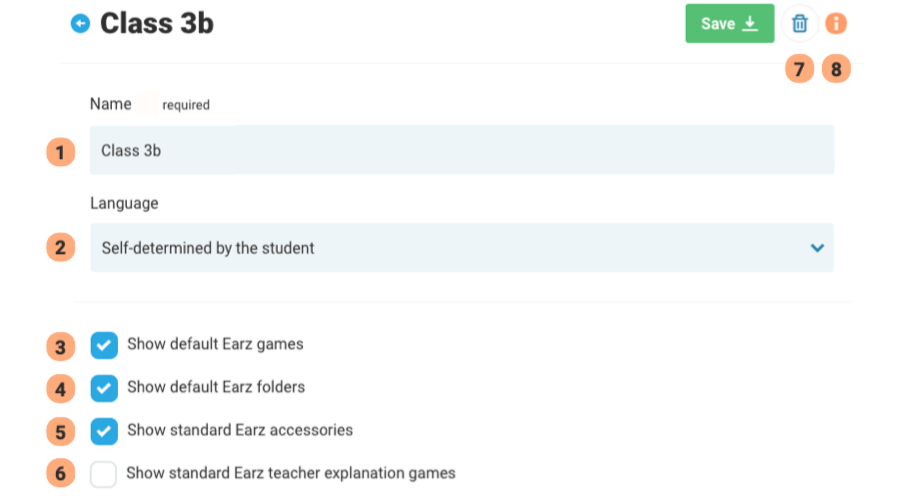
(1) Enter a name
• The student sees the names of the created classes in the app.
• When the student chooses a class, they will only see the games linked to that class (in addition to the standard Earz games).
• By choosing a class upon logging in, the player is automatically placed in that class.
(2) Choose a language if desired. Please note:
• Choosing a language makes it impossible for the students to choose a language in the app themselves.
• The student can no longer choose another class in the app!
(3) Standard Earz games visible (on/off).
(4) Standard Earz folders visible (on/off).
(5) Earz accessories visible (on/off).
(6) Teacher explanation games visible (on/off).
(7) Delete this class.
(8) Open info screen.
If you have created classes, it is best to delete the default class ‘All’.
On the page for each class, you will also see an overview of the students and games associated with it:
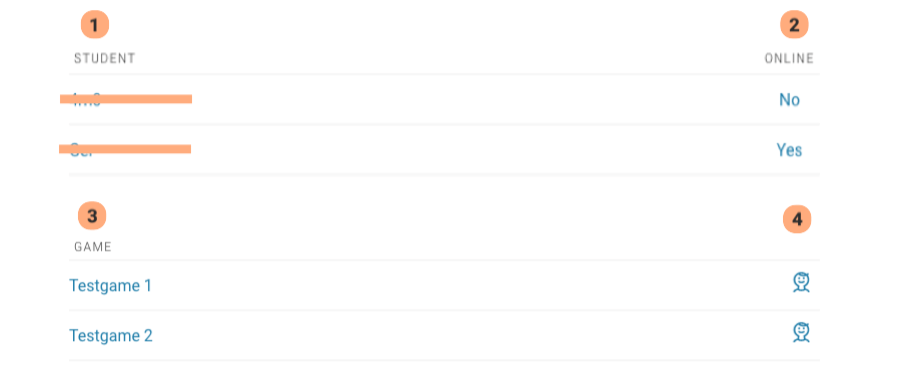
(1) Names of students linked to this class.
Click on the name of the student to go directly to the Student Tracking System.
(2) Indication whether the student is currently online.
(3) To this class linked own games.
Click on the game name to go directly to the game content.
(4) Link to this game/class in the Student Tracking System.
Optional: enter student names
This option is only available if ‘Free login by students is allowed’ is unchecked!(see under Settings)
Enter the names of the students for each class:
• Students can only log in to the app with these names!
• The students are automatically placed in the correct class by the app. If a student is placed in more than one class, he/she must choose one of these classes in the app.
• A list of names (separated by commas or enters) can be copied and pasted. For example, an export file (Excel or CSV) of a student registration system can be used.
Optional: import names of classes and students ‘bulk’.
This option is only available if ‘Free login by students is allowed’ is unchecked! (see under settings)
With this option a file with classes and students can be imported at once.
• Not yet existing classes/students are created.
• In already existing classes, ‘old’ students are replaced by the newly imported ones.
(Want to edit/import students per class? Click here )
Use a CSV file with this format:
