Klassen
Wählen Sie aus dem Menü auf der Lehrerseite: Klassen
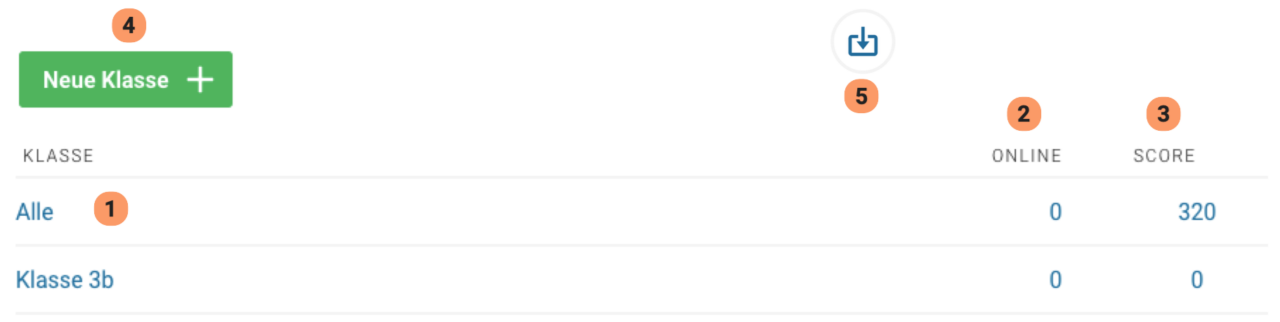
(1) Name der Klasse. Zum Bearbeiten/Löschen anklicken.
(2) Anzahl der Schüler dieser Klasse, die derzeit online sind.
(3) Gesamtpunktzahl der Klasse im laufenden Schuljahr.
(5) Optional: Importieren Sie Namen von Klassen und Schüler*innen ‚in Massen‘. Klicken Sie hier für eine Erklärung.
(4) Erstellen und Bearbeiten von Klassen:
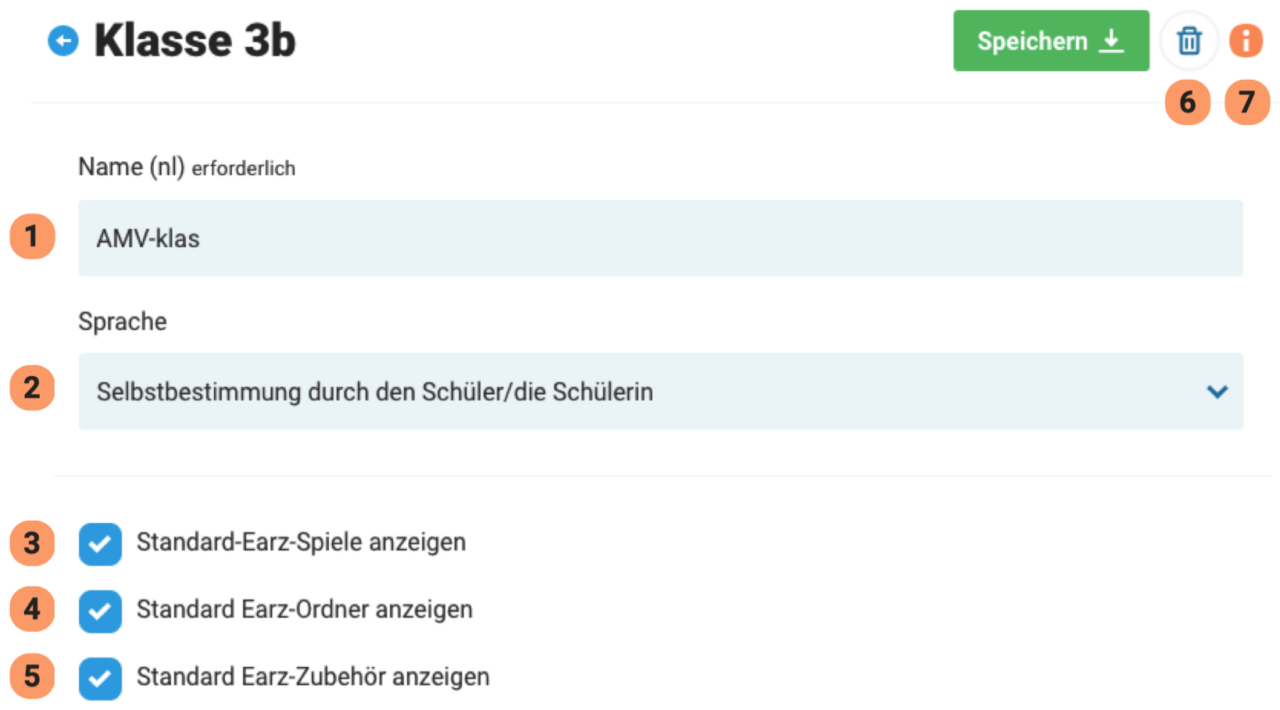
(1) Geben Sie einen Namen ein.
• Die Schüler*innen sehen die Namen der angelegten Klassen in der App.
• Wenn die Schüler*in eine Klasse wählt, sieht er/sie die Spiele, die mit dieser Klasse verknüpft sind.
• Durch die Auswahl einer Klasse beim Einloggen wird die Schüler*in automatisch in diese Klasse eingeteilt.
(2) Wählen Sie ggf. eine Sprache. Achtung:
• Die Wahl einer Sprache macht es den betroffenen Schülern unmöglich, eine Sprache in der App selbst zu wählen.
• Der Schüler kann in der App keine andere Klasse mehr wählen!
(3) Standard-Earz-Spiele sichtbar (an/aus).
(4) Standard-Earz-Ordner sichtbar (an/aus).
(5) Earz-Zubehör sichtbar (an/aus).
(6) Diese Klasse löschen.
(7) Info-Bildschirm öffnen.
Wenn Sie Klassen angelegt haben, ist es am besten, die Standardklasse ‚Alle‘ zu löschen.
Auf der Seite jeder Klasse können Sie auch eine Übersicht über die Schüler*innen und die mit ihr verbundenen Spiele sehen:
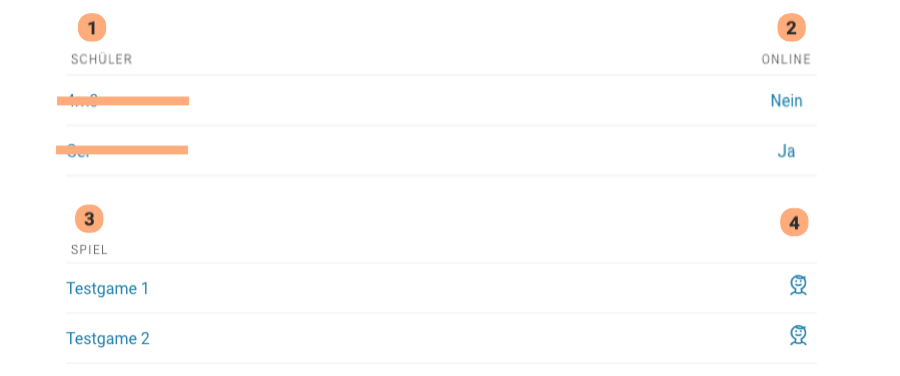
(1) Namen der Schüler*innen, die mit dieser Klasse verbunden sind.
Klicken Sie auf den Namen des Schülers/der Schülerin, um direkt zur Ergebnisübersicht zu gelangen.
(2) Angabe, ob der Schüler derzeit online ist.
(3) Eigene Spiele im Zusammenhang mit dieser Klasse.
Klicken Sie auf den Namen des Spiels, um direkt zum Spielinhalt zu gelangen.
(4) Link zu diesem Spiel/Klasse in der Ergebnisübersicht.

(Aus dieser Klasse) alle Schüler*innen und ihre Ergebnisse auf einmal löschen.
Achtung:
• Alle Daten der Schüler*innen werden endgültig gelöscht!
• Das Löschen hat keinen Einfluss auf die Gesamtzahl der angemeldeten Schüler*innen im Schuljahr.
Optional: Namen der Schüler eingeben
Diese Option funktioniert nur, wenn „Anmeldung mit festen Benutzernamen pro Klasse“ aktiviert ist! (siehe Einstellungen).
Geben Sie die Namen der Schüler pro Klasse ein:
• Schüler*innen können sich nur mit diesen Namen in die App einloggen!
• Die Schüler*innen werden von der App automatisch in die richtige Klasse eingeteilt. Wenn ein Schüler/*in in mehr als eine Klasse eingeteilt wird, muss er/sie eine dieser Klassen in der App auswählen.
• Eine Liste von Namen (getrennt durch Komma oder Eingabe) kann kopiert und eingefügt werden.
Optional: Namen von Klassen und Schüler*innen ‚in Massen‘ importieren
Diese Option funktioniert nur, wenn „Anmeldung mit festen Benutzernamen pro Klasse“ aktiviert ist! (siehe Einstellungen). Sie sehen dann oben rechts ein Import-Symbol.
Mit dieser Option können Sie eine Datei mit den Namen der Klassen und Schüler*innen in einem Rutsch importieren:
• Noch nicht existierende Schüler*innen werden angelegt.
• In bereits bestehenden Klassen werden die ‚alten‘ Schüler/-innen durch die neu importierten ersetzt.
(Möchten Sie Schüler*innen pro Klasse bearbeiten/importieren? Klicken Sie hier )
Verwenden Sie eine (durch Kommas getrennte) CSV-Datei mit diesem Format:
